LinuC (LPIC) Lv1 101試験の合格体験記

Pythonブログと言いつつも、Linuxも知っていて損は無いため 短期集中で勉強して第一歩となるLv1(の中の101試験)を受けてきたので その体験記でも書いておく。
なぜ受けようと思ったか?
理由は色々ある
仕事では今の所一切関係ありませんが、レベルアップしていくことで仕事の幅を広げられるようにしたい。
本題
試験名:LinuC レベル1 101試験
スコア:600点 / 800点
合格ライン:520点
セクション別の合格率
結果:合格
勉強方法
Ping-tの無料コンテンツ、最強WEB問題集LinuC/LPIC Lv1-101 (Ver4.0)を繰り返し実施
全部で690問と大変多いですが、短期間(1,2週間)でやることで暗記しました。
問題の合否によって、銅・銀・金と変化していく仕組みです。
要は間違えずに複数回正解すれば金となるので、全ての問題が金となるように解き続けます。
銅→銀の段階では、分野別に処理していくのも手ですが、銀→金の時は、 全分野からのランダム出題にした方が、良いかなと個人的には思ったり。
実際の試験
選択式ではなく、記述も出ました。(私の場合、60門中の5問くらいだったかな。)
コレが意外と厄介でした。なので、少しはコマ問LinuC/LPIC Lv1-101 (Ver4.0)もやっておいて損はないかと。
LD_LIBRARY_PATHなんて思い出せんて。。。
また、問題文に関しても、Ping-tの問題文と比べると、試験の問題文は ちょっとだけ分かりにくいです。
別の方の体験記で、「問題文は英文でも見れる」とありましたが、
私が受けた、LinuC試験は英文にするメニューはなかったです。
LPICだけなのかな??まぁ英語で見れた所で分からんわ。
試験終了後→そのまま画面でアンケート入力→最後に合否が表示 という流れです。
やっぱりというかなんて言うか、パッケージ管理のあたりのオプションが多彩過ぎて完璧に覚えられず、如実に結果に現れてしまいました。
何だかんだ101は受かったので、次は102の試験を目指したいと思います。
会社からの奨励金がレベル2からしか出ないので、レベル2までは絶対取ります!
【金】ヾ(¥∀¥;ヾ)オカネ♪
補足:試験のバウチャーが上記Ping-tから購入できます。1000円ちょっとですが安くなるのでオススメです。
jsonファイルをcsv(Excel)データに変換
「仕事ではじめる機械学習」を読んだ。
正直、まだまだ理解できていないところが多いが、 後半の章は、実際に手を動かしながら説明を読み進めていく事で、 機械学習をしていく「流れ」みたいな感覚は掴めた。
(※本に記載のコードは、極一部ミスがあるため、エラーで詰まったらgithubに上がっているコードを確認するべし。)

- 作者: 有賀康顕,中山心太,西林孝
- 出版社/メーカー: オライリージャパン
- 発売日: 2018/01/16
- メディア: 単行本(ソフトカバー)
- この商品を含むブログ (4件) を見る
その中で、機械学習ではないが、jsonファイルをcsvで読めるようにするコードが、 いつか自分で使いそうだと思ったので、メモとして残しておく。(一部アレンジ)
import glob import json import pandas import pandas.io.json json_list = [] # globでjsonを読み込み(以下ではresultフォルダ内のjsonファイルを全て読み込み) for filename in glob.glob("result/*.json"): json_data = json.loads(open(filename).read()) json_list.append(json_data) # 変換対象が少数なら以下の方がシンプルか # df = pandas.read_json("hoge.json") # json_normalizeでDataFrameに変換する df = pandas.io.json.json_normalize(json_list) # csv形式に変換する csv_data = df.to_csv() # (Windows対策)Excelに読みこませる場合、CP932でエンコードする csv_data = csv_data.encode("cp932", "ignore") # 書き込み fp = open("hoge.csv", "wb") fp.write(csv_data) fp.close()
最小構成だと以下の記述で済む
import pandas df = pd.read_json("hoge.json") csv_data = df.to_csv("hoge.csv")
機械学習については、もっと初歩の用語から手をつけないとついていけないかな、と感じた。 一通りの説明はあるのだが、頭に入ってこないというか・・・。 とりあえず、初学者向けの本をもう少し読み進めつつ、分からないなりにもコードの記述があれば ひたすら手を動かして行ってみよう。
pythonでsqlite(チュートリアル)
ちょっとしたDB?それならSQLite(読み:エスキューエルライト)でしょう。
- まずはインポート
import sqlite3
- DBファイルの作成
conn = sqlite3.connect('test_sqlite.db')
※コーディング中など、何度もクエリを実行する必要がある場合は、インメモリ機能を使うと良い。 そうすることで、既にそのテーブル存在してますよ等々のエラーが表示されなくなる。 上記の代わりに以下を用いる。
conn = sqlite3.connect(':memory:')
- カーソルの作成
curs = conn.cursor()
- table作成
curs.execute(
'CREATE TABLE persons(id INTEGER PRIMARY KEY AUTOINCREMENT, name STRING)')
conn.commit()
# 以下、commitを行うタイミングは各自で判断願います。
- データ挿入
curs.execute(
'INSERT INTO persons(name) values("Mike")'
)
conn.commit()
- データ更新
curs.execute('UPDATE persons set name= "Michel" WHERE name = "Mike"')
conn.commit()
- データ選択
curs.execute('SELECT * FROM persons')
print(curs.fetchall())
- データ削除
curs.execute('DELETE FROM persons WHERE name = "Michel"')
conn.commit()
- 後処理
curs.close() conn.close()
上記コードを纏めたものは以下よりどうぞ
続きを読むメルカリをスクレイピングした結果をcsvファイルに書き込む
前回の続きです。 pypython.hatenablog.com
所々コードを変えていますが、メインはcsvに書き込む際の データの二次元配列格納、それを受けてのcsvへの書き込みです。
from selenium import webdriver import csv # 件数表示用 count = 0 # 検索結果格納 result = [] def main(): # chromeDriverの位置 driver = webdriver.Chrome('/usr/local/bin/chromeDriver') set_search_conditions(driver) r = get_item(driver) # csv への書込み writer_csv(r) driver.close() def set_search_conditions(driver): # macbook pro を5万〜20万かつ販売中のものを検索条件としている。 driver.get('https://www.mercari.com/jp/' 'search/?sort_order=&keyword=macbook+pro' '&category_root=7&category_child=&brand_name=' '&brand_id=&size_group=' '&price_min=50000&price_max=200000&status_on_sale=1') def get_item(driver): """ 検索結果を取得し、二次元配列のリストで返す """ global result global count search_limit = 100 items = driver.find_elements_by_class_name('items-box') for item in items: if count == 0: # 最初にヘッダを用意する result.append(['No', 'Link', 'Title', 'ImageLink', 'Price']) result.append([count + 1, # No # Link item.find_element_by_tag_name('a').get_attribute('href'), # Title item.find_element_by_tag_name('h3').text, # ImageLink item.find_element_by_tag_name('img').get_attribute('data-src'), # Price item.find_element_by_class_name('items-box-price').text]) count += 1 if count == search_limit: break # やりすぎ注意 if count == search_limit: return result # 次のページがあれば処理を繰り返す next_page = driver.find_element_by_class_name('pager-next') if next_page.is_displayed() is True: next_page.find_element_by_tag_name('a').click() get_item(driver) return result def writer_csv(data): f = open('result.csv', 'w') w = csv.writer(f) w.writerows(data) f.close() if __name__ == '__main__': main()
csvはこのようになりました。上手くいきました。
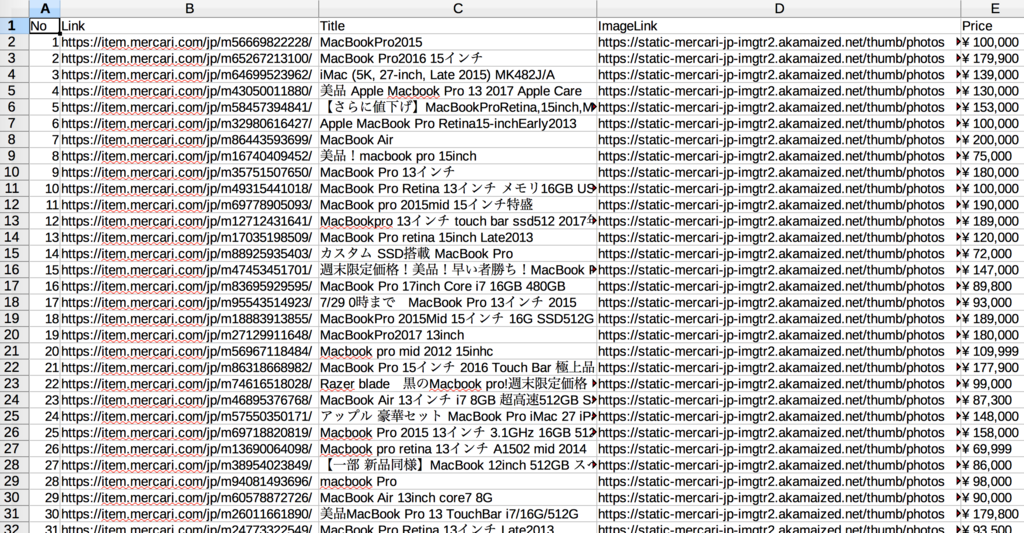
最初、DictWriter、writeheaderを使う方法を前提としていたのだが、(参考にしているサイトがそう書いていたため) ヘッダ部も二次元配列に落とし込むことで、より短いコードで書けた。これがベストなのかは分からないが・・・。 また、データを2次元配列に書き込む方法が最初分からず苦労したが、対話モードで試していくとあっさり解決した。対話モードはヘルプも簡単に出せるし、今後積極的に使っていこう思う。
コードに行が表示されるようにデザインを変更
メルカリをスクレイピングして商品リンク、画像、価格を取得する
タイトルの通り!
要素の取得方法など勉強がてら、みんな大好きスクレイピングを実装しました。 ここまで出来ればcsvに吐き出すことは余裕のよっちゃんよね。
from selenium import webdriver from selenium.webdriver.common.keys import Keys from selenium.webdriver.support.ui import Select # 件数表示用 count = 0 def main(): # chromeDriverの位置 driver = webdriver.Chrome('/usr/local/bin/chromeDriver') set_search_conditions(driver) get_item(driver) driver.close() def set_search_conditions(driver): driver.get('https://www.mercari.com/jp/') # 検索窓の要素を取得 s = driver.find_elements_by_name('keyword') """ レスポンシブ対応のためkeyword要素が2つある。(スマホ、PC) ここでは、PCサイトを前提とするため、2つ目の要素を使用する。 """ # 検索キーワードを入力 s[1].send_keys('iPhoneX') # Enterキーを入力する s[1].send_keys(Keys.ENTER) # 詳細条件を設定 """ カテゴリ 1 : レディース 2 : メンズ ... 7 : 家電・スマホ・カメラ """ # 親カテゴリ # Selectクラスを使うと容易にプルダウンメニューを選択できる。 category_root = Select(driver.find_element_by_name('category_root')) category_root.select_by_visible_text('家電・スマホ・カメラ') # value値でも指定可能 # category_root.select_by_value('7') # 子カテゴリ category_child = driver.find_element_by_xpath( '/html/body/div[1]/main/div[2]/form/div[2]/div[2]/div[2]/div[8]/select/option[2]') category_child.click() """ 下記の入力方法も出来るかと思ったが、要素が複数あるため方法分からず。 スマートフォン/携帯電話のカテゴリを選択 category_child.select_by_visible_text('スマートフォン/携帯電話') value値でも(ry category_child.select_by_value('100') """ # スマートフォン本体のチェックボックスをon category_chkbox = driver.find_element_by_xpath( '/html/body/div[1]/main/div[2]/form/div[2]/div[2]/div[3]/div[91]/div[1]/label') category_chkbox.click() # submit submit = driver.find_element_by_tag_name('button') submit.click() """ ここまで長々と、検索設定してきたが、 予め設定した条件で一度検索かけると、URLに 検索パラメータが反映されるので、検索結果が欲しいだけなら 上記の個々設定をプログラムでやる必要はない。 seleniumの学習の一貫で調べたまで """ def get_item(driver): """ 検索結果を取得する """ global count search_limit = 100 items = driver.find_elements_by_class_name('items-box') for item in items: count += 1 if count > search_limit: break print('----------------------------------------------------------') print('#', count) # 商品リンク print(item.find_element_by_tag_name('a').get_attribute('href')) # 商品タイトル print(item.find_element_by_tag_name('h3').text) # 商品画像 print(item.find_element_by_tag_name('img').get_attribute('data-src')) # 価格 print(item.find_element_by_class_name('items-box-price').text) # やりすぎ注意 if count > search_limit: return # 次のページがあれば処理を繰り返す next_page = driver.find_element_by_class_name('pager-next') if next_page.is_displayed() is True: next_page.find_element_by_tag_name('a').click() get_item(driver) if __name__ == '__main__': main()
リファクタリングの余地あり!!笑
なお結果はこんな感じで出力されます。
---------------------------------------------------------- # 1 https://item.mercari.com/jp/m38547876320/ iPhoneX https://static-mercari-jp-imgtr2.akamaized.net/thumb/photos/m38547876320_1.jpg?1532585075 ¥ 90,000 ---------------------------------------------------------- # 2 https://item.mercari.com/jp/m25321697532/ iPhone 7 Plus Jet Black 128 GB SIMフリー https://static-mercari-jp-imgtr2.akamaized.net/thumb/photos/m25321697532_1.jpg?1532585087 ¥ 60,000 ---------------------------------------------------------- (省略) ---------------------------------------------------------- # 100 https://item.mercari.com/jp/m22103423090/ SIMフリー iPhoneX 64GB https://static-mercari-jp-imgtr2.akamaized.net/thumb/photos/m22103423090_1.jpg?1532431094 ¥ 85,000 プロセスは終了コード 0 で完了しました
所感:関数の構造がこれが正解なのか分からん。また、xpathで書いているところの「これじゃ駄目だ」感が拭えない。件数が0件だった時、その他エラーハンドリングまでは全く考慮されていない。 これ作るのに約半日かかった。まだまだ。
次はcsvやDBに入れるまでをやってみようと思います。
vagrant コマンドメモ
Vagrantfileに設定が記述済み
環境の起動
$ vagrant up
ステータス確認
$ vagrant status Current machine states: main running (virtualbox) server1 running (virtualbox) server2 running (virtualbox)
プロビジョニングし直し(vagrant upやstatusで何らかのエラーが出てたら先ずやってみる)
# 名前を指定すると指定されたサーバーのみが対象になる。 $ vagrant provision server1
環境だけ立ち上げ直し(statusで "not created” になっていた時など)
$ vagrant up server1
環境の再起動
$ vagrant reload server1
環境の停止(身近な例で言うとシャットダウン)
$ vagrant halt # $ vagrant upでまた起動できる。
環境の削除(もう使わないときに)
$ vagrant destroy